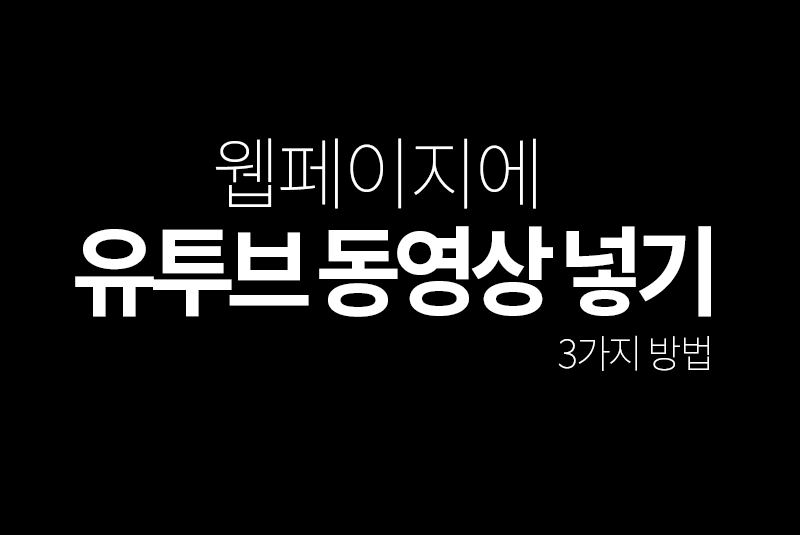
서론
현대의 웹페이지는 다양한 멀티미디어 콘텐츠를 포함하고 있으며, 그 중에서도 유투브 동영상은 많은 관심과 인기를 끌고 있습니다. 웹페이지에 유투브 동영상을 삽입하는 방법을 알고 있다면, 사용자들에게 더욱 흥미로운 콘텐츠를 제공할 수 있습니다. 이 글에서는 웹페이지에 유투브 동영상을 삽입하는 여러 가지 방법에 대해 알아보겠습니다.
유투브 동영상을 이용하면
유투브 동영상은 시각적으로 풍부하며, 정보를 쉽게 전달하고 사용자들의 관심을 끌 수 있는 강력한 도구입니다. 웹페이지에 유투브 동영상을 삽입하면 다음과 같은 이점을 얻을 수 있습니다:
- 시청자들은 동영상을 통해 직관적으로 정보를 이해할 수 있습니다.
- 동영상 콘텐츠는 사용자들의 관심을 끌며, 웹페이지의 유입 및 유지에 도움이 됩니다.
- 유투브 플랫폼의 인기와 신뢰도를 활용하여 사용자들에게 추가 가치를 제공할 수 있습니다.
이제 웹페이지에 유투브 동영상을 삽입하는 다양한 방법을 살펴보겠습니다.
방법 1: iframe을 사용한 삽입
유튜브 동영상을 <iframe> 태그를 사용하여 웹 페이지에 삽입하는 방법에 대해 알려드리겠습니다.
- 유튜브 동영상 선택: 먼저 유튜브에서 재생할 동영상을 선택합니다.
- 임베드 코드 생성: 선택한 동영상의 주소를 복사한 후, 유튜브의 공유 옵션에서 “임베드” 코드를 생성합니다.
- <iframe> 태그 사용: 생성된 임베드 코드 중에서
<iframe>태그를 선택하여 웹 페이지에 삽입합니다.
아래는 유튜브 동영상을 <iframe> 태그로 삽입하는 예시입니다.
<iframe width="560" height="315" src="https://www.youtube.com/embed/동영상_고유_ID" frameborder="0" allowfullscreen></iframe>위의 코드에서 “https://www.youtube.com/embed/동영상_고유_ID” 부분에는 실제 유튜브 동영상의 고유한 ID가 들어가야 합니다. 이렇게 <iframe> 태그의 src 속성에 유튜브 동영상의 임베드 URL을 넣으면 해당 동영상이 웹 페이지에 삽입되어 재생됩니다.
width와 height 속성은 동영상의 가로와 세로 크기를 조절하는 역할을 합니다. allowfullscreen 속성을 추가하여 동영상을 전체 화면으로 볼 수 있는 옵션을 활성화할 수 있습니다.
이와 같이 <iframe> 태그를 사용하여 유튜브 동영상을 웹 페이지에 삽입하면 사용자들이 웹 페이지에서 동영상을 시청할 수 있습니다.
방법 2: YouTube IFrame API활용
두 번째 방법으로는 “YouTube IFrame API”를 사용하여 유튜브 동영상을 웹 페이지에 삽입하는 방법에 대해 설명하겠습니다.
- API 스크립트 추가: 먼저, 웹 페이지의
<head>태그 내부에 YouTube IFrame API 스크립트를 추가합니다.
<!DOCTYPE html> <html> <head> <title>YouTube IFrame API 예시</title> <script src="https://www.youtube.com/iframe_api"></script> </head> <body> <div id="player"></div> </body> </html>
2. 자바스크립트 코드 작성: YouTube IFrame API를 이용하여 동영상 플레이어를 생성하고 제어할 수 있습니다.
<!DOCTYPE html>
<html>
<head>
<title>YouTube IFrame API 예시</title>
<script src="https://www.youtube.com/iframe_api"></script>
</head>
<body>
<div id="player"></div>
<script>
var player;
function onYouTubeIframeAPIReady() {
player = new YT.Player('player', {
height: '315',
width: '560',
videoId: '동영상_고유_ID', // 실제 유튜브 동영상의 고유 ID로 변경
});
}
</script>
</body>
</html>
위의 코드에서 onYouTubeIframeAPIReady 함수는 YouTube IFrame API로부터 호출됩니다. 이 함수 내부에서 YT.Player를 사용하여 동영상 플레이어를 생성합니다. videoId에 실제 유튜브 동영상의 고유 ID를 설정하면 해당 동영상이 플레이어에 표시됩니다.
이 방법을 통해 YouTube IFrame API를 활용하여 유튜브 동영상을 더욱 다양하게 제어하고 커스텀할 수 있습니다.
방법 3: 유투브 플레이어 Api활용
유튜브 플레이어를 직접 커스텀하거나 스타일링하여 웹 페이지에 삽입하는 방식도 있습니다. 이 방식은 유튜브 API를 사용하여 동영상 플레이어를 자유롭게 제어하는 것을 의미합니다.
1. API 스크립트 추가: 먼저, 웹 페이지의 <head> 태그 내부에 유튜브 API 스크립트를 추가합니다.
<!DOCTYPE html>
<html>
<head>
<title>유튜브 플레이어 방식 예시</title>
<script src="https://www.youtube.com/player_api"></script>
</head>
<body>
<div id="player"></div>
</body>
</html>
2. 자바스크립트 코드 작성: 유튜브 API를 이용하여 플레이어를 생성하고 제어합니다.
<!DOCTYPE html>
<html>
<head>
<title>유튜브 플레이어 방식 예시</title>
<script src="https://www.youtube.com/player_api"></script>
</head>
<body>
<div id="player"></div>
<script>
var player;
function onYouTubePlayerAPIReady() {
player = new YT.Player('player', {
videoId: '동영상_고유_ID', // 실제 유튜브 동영상의 고유 ID로 변경
width: 560,
height: 315,
playerVars: {
autoplay: 1,
controls: 1,
showinfo: 0,
modestbranding: 1
},
events: {
onReady: onPlayerReady
}
});
}
function onPlayerReady(event) {
// 플레이어가 준비되면 실행될 코드
event.target.playVideo(); // 동영상 자동 재생
}
</script>
</body>
</html>
위의 코드에서 onYouTubePlayerAPIReady 함수는 유튜브 API로부터 호출됩니다. 이 함수 내부에서 YT.Player를 사용하여 동영상 플레이어를 생성하고 초기화합니다. videoId에 실제 유튜브 동영상의 고유 ID를 설정하고, playerVars를 사용하여 플레이어의 동작 및 설정을 조정할 수 있습니다. onPlayerReady 함수는 플레이어가 준비되었을 때 실행될 코드를 정의합니다.
이 방식을 사용하면 유튜브 동영상 플레이어를 더욱 자유롭게 커스텀하고 스타일링하여 웹 페이지에 삽입할 수 있습니다.
방법 4: CMS(워드프레스) 플러그인 활용
일부 CMS 플랫폼은 유투브 동영상을 삽입하기 위한 내장 기능을 제공합니다. 예를 들어, WordPress에서는 “블록 에디터” 또는 “클래식 에디터”를 사용하여 웹페이지에 동영상 블록을 추가하고 URL 또는 동영상 ID를 입력하여 유투브 동영상을 삽입할 수 있습니다.
유튜브 동영상을 쉽게 워드프레스 웹사이트에 삽입할 수 있는 몇 가지 인기 있는 플러그인도 소개해드리겠습니다.
- WP Embed YouTube Video
이 플러그인은 워드프레스 게시물 및 페이지에서 유튜브 동영상을 임베드하고 쉽게 관리할 수 있는 기능을 제공합니다. - YouTube Embed Plus
이 플러그인은 고급 옵션과 스타일링 기능을 제공하여 유튜브 동영상을 웹사이트에 삽입하고 사용자 지정할 수 있도록 도와줍니다. - EmbedPress
이 플러그인은 유튜브 뿐만 아니라 다양한 소셜 미디어 콘텐츠를 워드프레스 웹사이트에 임베드하는 데 사용됩니다. - ARVE Advanced Responsive Video Embedder
이 플러그인은 반응형 디자인에 맞게 동영상을 임베드하고 다양한 옵션을 설정할 수 있는 기능을 제공합니다. - Simple YouTube Embed
이름 그대로 간단한 방식으로 유튜브 동영상을 삽입할 수 있는 플러그인입니다.
이 플러그인들은 유튜브 동영상을 워드프레스 웹사이트에 편리하게 삽입하고 스타일링할 수 있는 다양한 기능을 제공합니다. 워드프레스 플러그인 라이브러리에서 위의 플러그인 이름을 검색하여 설치하고 사용할 수 있습니다.
팁하나 : 유튜브 동영상 썸네일 이미지 가져오기
원하는 유튜브 동영상의 썸네일 이미지 URL을 가져올수 있는데요.
일반적으로 “https://img.youtube.com/vi/동영상_고유_ID/0.jpg”와 같은 형식으로 썸네일 이미지를 얻을 수 있습니다.
<!DOCTYPE html>
<html>
<head>
<title>유튜브 썸네일 이미지 방식 예시</title>
</head>
<body>
<img src="https://img.youtube.com/vi/동영상_고유_ID/0.jpg" alt="유튜브 동영상 썸네일">
</body>
</html>
위의 코드에서 "https://img.youtube.com/vi/동영상_고유_ID/0.jpg" 부분에 실제 유튜브 동영상의 고유 ID를 넣으면 해당 동영상의 썸네일 이미지가 표시됩니다.
이 방법은 유튜브 동영상의 썸네일 이미지를 웹 페이지에 직접 삽입하여 해당 동영상을 소개하는 데 활용할 수 있는 방법입니다.
결론
이 글에서는 웹페이지에 유투브 동영상을 삽입하는 다양한 방법을 알아보았습니다. iframe을 사용하는 기본적인 방법부터 YouTube 임베드 코드, 플러그인 및 CMS 플랫폼의 내장 기능을 활용하는 방법까지 다양한 선택지가 있습니다. 콘텐츠에 맞는 가장 적합한 방법을 선택하여 사용자들에게 흥미로운 동영상 콘텐츠를 제공해 보세요.