
서론
워드프레스는 현재 가장 인기 있는 웹사이트 및 블로그 운영 플랫폼 중 하나로, 사용자들이 쉽고 편리하게 웹사이트를 만들고 관리할 수 있도록 도와줍니다. 이 글에서는 워드프레스의 설치와 기본적인 세팅 방법에 대해 알아보겠습니다. 워드프레스를 처음 접하는 사용자들도 쉽게 따라 할 수 있도록 가능하면 스크린샷과 함게 설명하겠습니다.
1. 워드프레스 다운로드
워드프레스 공식 웹사이트(https://wordpress.org)에 접속하여 최신 버전의 워드프레스를 다운로드합니다.
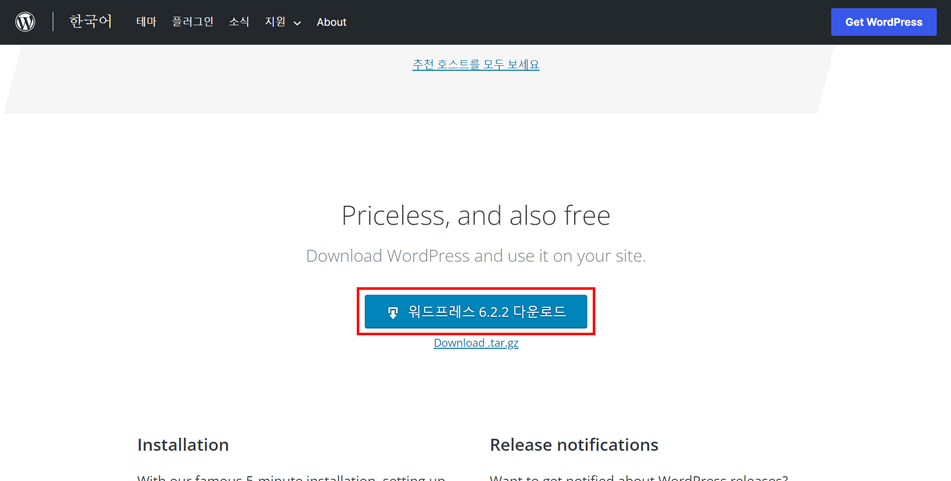
2. 웹 호스팅 서버에 업로드
웹 호스팅 서버에 워드프레스를 업로드합니다. FTP 클라이언트를 사용하거나, 호스팅 업체가 제공하는 파일 관리자를 활용할 수도 있겠으나 여기서는 가장 범용적인 파일질라를 사용하여 업로드 하겠습니다.
압축을 풀면 폴더안으로 아래 이미지처럼 실제 파일들이 나오는데 서버에 올릴때 폴더째로 올리면 실제 도메인에서도 해당 폴더로 접속해야 합니다. 반대로 도메인 접속시 바로 워드프레스 화면이 나오게 하려면 아래 스크린샷처럼 파일을 폴더를 모두 선택해서 루트 폴더에 업로드 합니다. 루트 폴더는 보통 www나 html_public으로 되서 있는 경우가 많습니다.
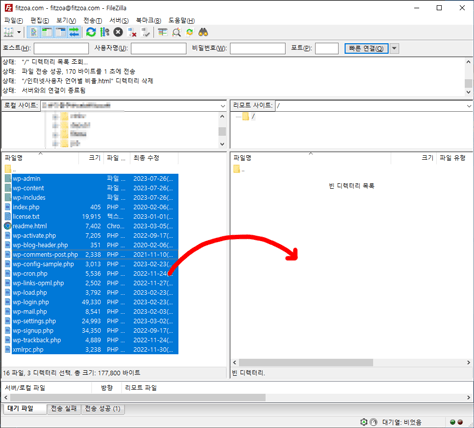
3. 데이터베이스 생성(옵션)
워드프레스를 설치하기 위해 데이터베이스를 생성합니다.
제목에 옵션이라고 한 것은 일반 호스팅을 이용하시는 분들에게는 본 과정은 생략하는 내용이기 때문입니다.
자체 서버를 운영하는 분에 한해서는 해당 계정의 DB를 생성합니다. 이미 생성되어 있는 경우엔 4번 워드프레스 설치로 넘어갑니다.
터미널(SSH, putty)로 접속하여 다음을 수행합니다.
sudo mysql -u 사용자이름 -p
MySQL 사용자 이름을 입력하고 Enter를 누르면 비밀번호를 입력하라는 메시지가 나타납니다.
비밀번호를 입력하고 Enter를 눌러 MySQL에 집입합니다.
이제 DB와 user를 생성하고 권한을 설정합니다.
CREATE DATABASE 데이터베이스이름;
CREATE USER '사용자이름'@'localhost' IDENTIFIED BY '비밀번호';
GRANT ALL PRIVILEGES ON 데이터베이스이름.* TO '사용자이름'@'localhost';
FLUSH PRIVILEGES;
이제 mysql을 재시작 하면 완료됩니다.
sudo service mysql restart
(또는)
sudo systemctl restart mysql
이제 DB 생성을 완료하였으니 워드프레스 설치를 진행합니다.
4. 워드프레스 설치
wp-config.php 작성
- 파일 목록 중에 wp-config-sample.php 찾아 wp-config.php로 파일명을 변경합니다.
- wp-config.php 파일을 열어 다음 항목을 본인의 DB 정보로 수정 후 서버에 업로드 해줍니다.
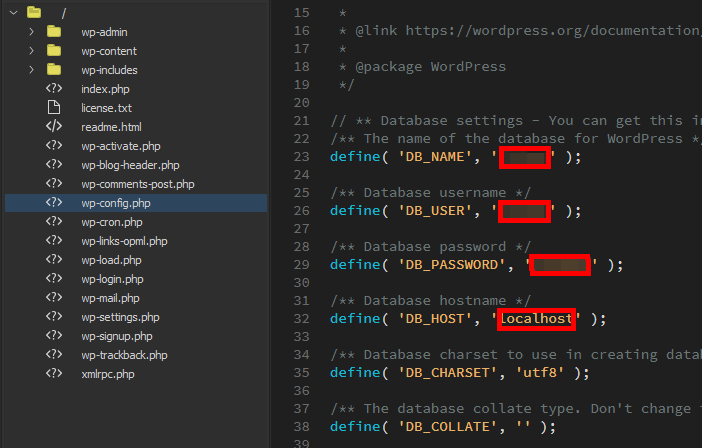
32번째 줄 DB_HOST는 대부분 localhost를 사용합니다.
설치시작
웹브라우저에 도메인/(워드프레스폴더)/wp-admin/install.php 를 입력 각 입력란을 작성 후 설치 버튼을 클릭합니다.
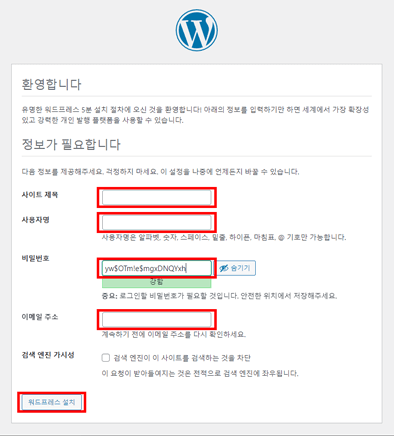
설치 완료 메세지가 뜨면서 ‘로그인’ 버튼이 보이면 클릭하여 방금 작성한 관리자 정보로 로그인을 해줍니다.
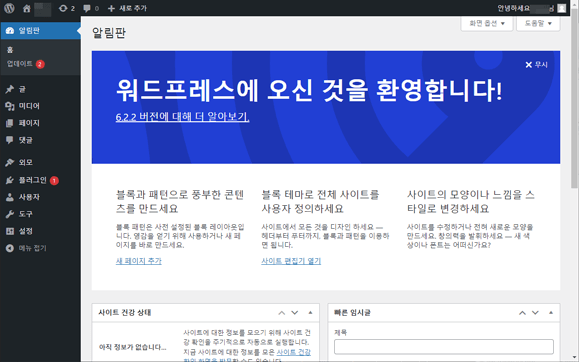
축하합니다. 워드프레스 설치가 완료되었습니다.
정상적으로 설치 후 로그인을 하면 위 스크린샷 처럼 관리자 페이지로 연결이 됩니다.
혹시 로그인창을 닫았거나 새로 관리자 페이지로 접속할 경우에는 도메인/wp-admin 주소로 접속할 수 있습니다.
5. 기본 세팅
5.1. 설치 환경 점검
관리자페이지 왼쪽메뉴중 도구>사이트건강 메뉴를 클릭하여 점검 결과를 확인합니다.
권장 개선사항은 덜 중요하다고 넘어간다 하더라도 ‘중요한 문제’ 항목으로 나오는 것은 모두 조치를 해주는게 좋습니다.
저도 한 개의 중요문제가 나오는데 호시팅 받는 분들이라면 중요문제가 나오는 경우는 드물고 저처럼 자체 호스팅을 하는 경우에는 권한문제로 종종 나올 수 있습니다.
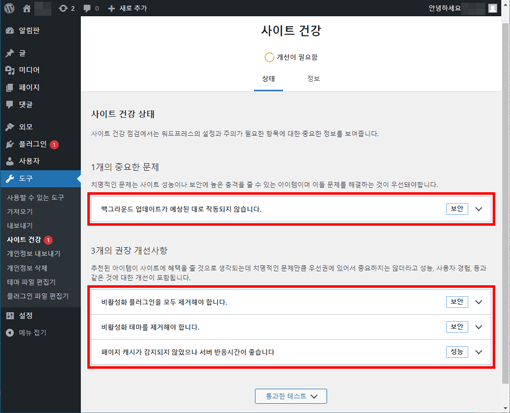
중요문제 : 백그라운드 업데이트가 예상된 대로 작동되지 않습니다.
조치사항
### 소유자 및 권한을 시스템으로 넘겨줍니다.
chown -R www-data:www-data /home/유저명/public_html/
### 시스템그룹에 사용자를 추가합니다.
usermod -a -G www-data 유저명
### 그룹에 쓰기 권한을 추가합니다.
chmod -R g+w /home/유저명/public_html/참고로 위 명령에 사용된 시스템명은 우분투 에서는 www-data, centos/fedora/redhat 계열은 apache입니다.
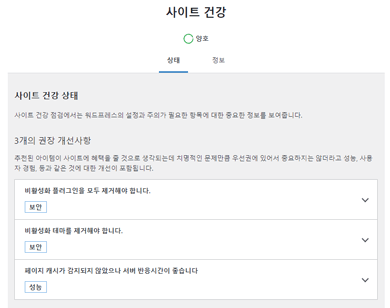
나머지 권장 개선 사항은 다음 설명에서 거론되고 있으니 일단 넘어 나겠습니다.
5.2. 불필요한 항목 삭제
워드프레스를 설치한 후에는 기본적으로 설치되었지만 사용하지 않는 항목들이 있습니다.
아래 항목을 찾아서 순서대로 정리해 보겠습니다.
- 플러그인 제거 :
관리자페이지 좌측 메뉴중 플러그인 > 설치한 플러그인을 클릭하여 기본 적으로 설치되어 있는 ‘Akismet Anti-Spam: Spam Protection’과 ‘안녕달리’라는 플러그인 모두 삭제 해줍니다. - 테마 제거 :
워드프레스는 기본테마 3개를 제공합니다. 권고사항으로는 기본테마 1개를 설치하는 것을 권고 하고 있습니다. 일단 지금은 적용되지 않는 테마 두 개를 지우면 되겠습니다.
삭제방법은 해당 테마 ‘테마 상세보기’를 눌르면 삭제 버턴이 있습니다. - 게시물 제거 :
글 > 모든 글 메뉴에 들어가면 ‘안녕하세요’라는 기본 글이 작성되어 있습니다.
이 글은 설치시 기본 작성되는 글로 필요가 없으니 삭제해 주세요. 해당 글 제목에 있는 ‘휴지통’ 버튼을 클릭하면 삭제됩니다.
5.3. 테마 선택
워드프레스는 다양한 무료 및 유료 테마를 제공합니다. 원하는 테마를 선택하여 웹사이트의 디자인을 변경할 수 있습니다.
외모 > 테마 > 새로추가 버튼을 클릭하여 마음에 드는 테마를 골라줍니다.
저는 ‘아스트라’라는 많이 사용되는 테마를 설치하였습니다. 설치후에는 반드시 ‘활성화’를 눌러 적용을 시켜 주어야 합니다.
테마마다 설치후 기본 세팅이 조금씩 다르지만 아스트라 테마의 경우 활성화시 ‘시작’버튼이 보이고 시작을 눌러야 실제 활성화가 됩니다.
아스트라는 대중적으로 많이 사용되기도 해서 테마 설치편을 따로 포스팅 해두겠습니다.
5.4. 플러그인 설치
워드프레스 플러그인은 웹사이트의 기능을 확장하고 사용자 경험을 향상시키는데 도움을 줍니다.
필요한 플러그인을 설치하고 활성화합니다. 제가 현재 사용하고 있는 플러그인을 추천드리면 다음과 같습니다.
- Yoast SEO : SEO성능을 극대화 하도록 글작성을 도와주는 필수 플러그인
- 구글이 만든 사이트 킷 : 구글 애널리틱스, 구글 어드센스, 구글 서치 콘솔, 구글 페이지스피드 인사이트 등과 같은 구글의 다양한 도구들을 플러그인을 통해 원활하게 연동하는 플러그인
- 쉬운 목차 : 글을 작성하면 자동으로 목차를 알아서 만들어주는 플러그인
- Safe SVG : 로고, 웹사이트 이미지등 SVG 이미지를 업로드 할 수 있게 연동 시켜주는 플러그인
- wpOptimize : 최적화 및 속도 개선 플러그인, 곧 속도 최적화 플러그인 실험 비교글도 포스팅 해보겠습니다.
5.5. 사이트 정보 설정
설정 > 일반 메뉴에서 웹사이트의 제목, 설명, 연락처 정보 등을 설정합니다. 이 정보는 웹사이트의 검색 엔진 최적화에도 중요한 역할을 합니다.
시간 표현 형식도 있으니 설정 하는 것 있지 마세요~
5.6. 고유주소(퍼머링크) 설정
워드프레스는 기본적으로 숫자로 된 URL을 사용하지만, 검색 엔진 친화적인 고유주소(퍼머링크)를 설정할 수 있습니다.
설정 > 고유주소에서 ‘글 이름’ 항목을 선택해 줍니다.
이 항목을 선택한 이유는 SEO상 고유주소에 글 제목이 들어가면 유리해지기 때문인데 이중에서 가장 짧은 표현이 ‘글 이름’이기 때문입니다. 이 설정은 웹사이트 운영전에 설정하는 게 좋습니다. 사이트 이용 중 에 변경은 SEO상 불리하기 때문이죠.
6. 보안 설정
워드프레스는 인기 있는 플랫폼으로 해커들의 노림수를 받을 수 있습니다. 보안 플러그인 설치와 업데이트, 강력한 비밀번호 사용 등으로 웹사이트 보안을 강화합니다. 다음은 일반적으로 보안을 염두한 항목이라고 할 수 있습니다.
- 워드프레스와 각종 플러그인, 테마에서 자동 업데이트 또는 수시로 업데이트
- 비밀번호를 너무 쉽게 설정하지 않는다.
- 보안 관련 플러그인을 사용한다. (옵션)
7. 컨텐츠 작성
워드프레스 설치와 기본 세팅이 완료되었습니다.
이제 웹사이트에 컨텐츠를 추가합니다. 페이지, 글, 이미지, 동영상 등을 게시하고 이용해 보세요.
결론
워드프레스는 사용자 친화적인 설치와 기본 세팅을 통해 누구나 쉽게 웹사이트를 운영할 수 있습니다. 이 글을 통해 워드프레스 설치와 기본 세팅 방법을 숙지하고, 여러분의 웹사이트 제작에 도움이 되었으면 좋겠습니다.
실제로 하다보다 각자가 가진 환경이 틀리고 이해도 틀리기 때문에 의도치 않은 문제점들이 생길 수 있습니다.
검색 또는 저에게도 코멘트를 달아주시면 아는 역량내에서 도움을 드리도록 하겠습니다.
FAQs
1. 워드프레스를 설치하는 데 어떤 기술적 지식이 필요한가요?
워드프레스를 설치하는 데에는 기본적인 웹 호스팅 및 데이터베이스 설정에 대한 이해가 필요합니다.
그러나 사용자 친화적인 설치 프로세스로 모르시더라도 큰 어려움 없이 진행할 수 있습니다.
2. 워드프레스 테마와 플러그인을 어떻게 선택해야 하나요?
워드프레스 테마와 플러그인은 웹사이트의 목적과 디자인에 따라 선택합니다.
사용자들의 평가와 평점, 업데이트 빈도 등을 확인하여 신뢰할 수 있는 것을 선택하는 것이 좋습니다.
3. 워드프레스를 사용하는데 비용이 드나요?
워드프레스는 오픈 소스로 무료로 사용할 수 있으며, 무료 테마와 플러그인을 활용하여 비용을 절감할 수 있습니다.
그러나 유료 테마와 플러그인을 사용하려면 비용이 발생할 수 있습니다.
참고로 저는 무료만 사용하고 있으나 큰 불편함이 없습니다.
4. 워드프레스에서 보안에 주의해야 하는 이유는 무엇인가요?
워드프레스는 인기 있는 플랫폼으로 인기있는 프로그램 일수록 해킹과 보안 위협에 대상이 대기도 합니다.
보안 플러그인을 설치하고 업데이트를 체크하여 웹사이트를 보호하는 것이 중요합니다.
5. 워드프레스로 제작한 웹사이트는 검색 엔진에 노출되나요?
네, 워드프레스는 검색 엔진 최적화(SEO)에 매우 유리한 구조를 가지고 있습니다.
퍼머링크 설정과 품질 높은 컨텐츠 추가를 통해 검색 엔진 노출률을 높일 수 있습니다.